I denne guiden viser vi hvordan du kan lage egne regler i CloudVPS-brannveggen i kundeweb. Først må du logge på kundeweb.
Du bør på forhånd ha kunnskap om hvilke tjenester du trenger tilgang til inn og ut før du gjør endringer i brannvegg-reglene. Det er lett å stenge for mye, som gjør det vanskelig å feilsøke tjenester eller funksjoner som ikke fungerer. Brannveggen du styrer på kundeweb vil blokkere trafikk før den når din CloudVPS. Avhengig av hvordan du setter opp din CloudVPS kan det også være at du har en brannvegg satt opp der. Vår brannvegg påvirker ikke denne, og dersom du bruker begge deler må du selv sørge for at begge holdes ved like ved endringer.
- Klikk på "Tjenester" på førstesiden etter at du har logget inn.
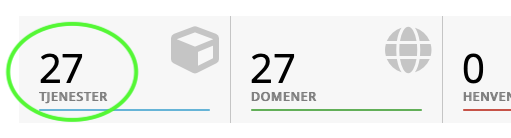
- Finn din CloudVPS-tjeneste, og klikk den grønne aktivknappen bak tjenesten.

- Bla ned på siden under "Verktøy" og klikk på "Brannvegg".

- Du vil se at tjenesten har 4 standard regler som åpner for inngående og utgående trafikk for både IPv4 og IPv6 til alle porter.
Dersom du i stedet ønsker å kun åpne for visse typer trafikk kan du slette en eller flere av disse reglene og legge til egne.
- Du kan legge til en ny regel ved å klikke på "Legg til regel". Under viser vi et eksempel for SSH.
Merk at dersom du etter å ha lagt til en regel for SSH kan blokkere alle andre porter/tjenester ved å slette de to IPv4 reglene i listen over.
Reglene må du lage basert på hvilke tjenester som skal nås, og hvilke protokoller og porter disse tjenestene benytter seg av. Les dokumentasjonen til tjenestene dersom du er usikker. Vi anbefaler at du alltid tillater ICMP-trafikk (brukes av f.eks. ping og traceroute) for å forenkle feilsøking av nettverk. Det er også en rekke basis-tjenester det kan være lett å glemme å åpne for, f.eks. DNS og NTP.
I eksempelet over har vi lagt til en regel som tillater alle IPv4 adresser å koble til din tjeneste med SSH (port 22).
Dette kan begrenses til f.eks. én IP ved å bytte ut 0.0.0.0/0 med 1.2.3.4/32 (dersom du har fast IP 1.2.3.4 hjemme eller på kontoret).
Klikk "Opprett" for å lagre den nye regelen. - Denne vises nå i listen. For å slette kan du trykke på knappen "Slett".

Ta kontakt med oss om du har noen spørsmål eller trenger hjelp.