In this guide we show how to install applications on your domain name with our automatic application installer.
- First you have to log in to the client area.
- Find the domain name in the quick view on the frist page and click "DirectAdmin".

- You will be sent to DirectAdmin. Click on the menu-button, choose "Extra Features" and "Installatron Applications Installer". With Installatron you can install over 140+ different solutions for you web page. The installation procedure for the different applications is more or less similar. In this guide we install "WordPress".
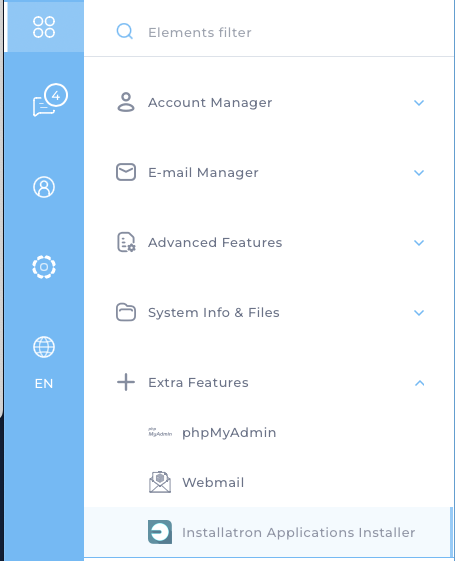
- Click on "Applications Browser" from the top right corner.

- Search or browse to the application you want. We have chosen "WordPress".
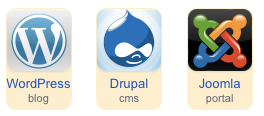
- You can choose between a new install or import. Import can be done from both internal hosted pages (in
public_htmlor any subfolder on our server) or from an external provider. We do offer a free migration service if you don not like to complete the import your self. In this guide we do a new install.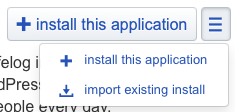
- You will get some choices to make during the installation. You can choose the URL/location (Domain and Directory) for your site. You can also choose the version and Language for the installation. Note that we have used "https" for this installation, and that requires to have a SSL certificate installed for your domain name.
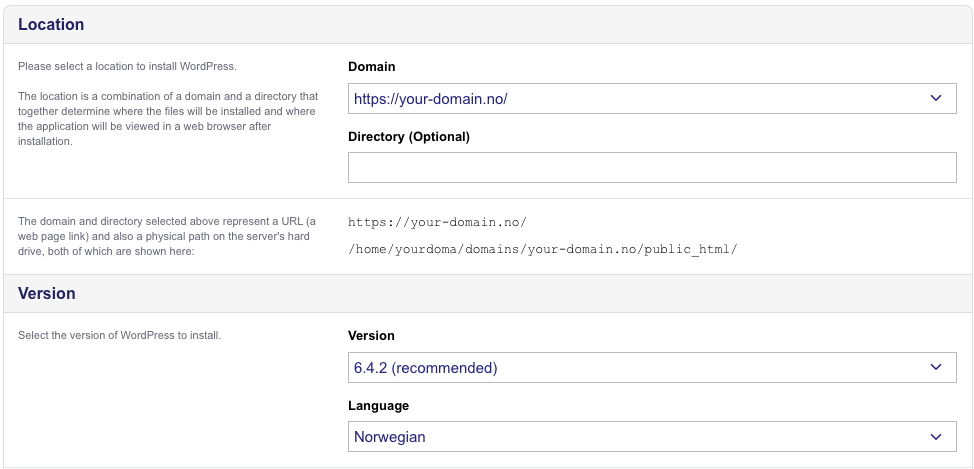
- You will then be given options for automatic updates and backups for your application. The settings we have made are here what we recommend. If you wish, you can choose to upgrade yourself. This can either be done via the control panel of your application or via Installatron in DirectAdmin. We recommend that you always keep your application up to date to avoid abuse/hacking via security holes. If you use our recommended settings, you will be notified by e-mail when the page is updated. It is therefore important that you check all functions. If something does not work, you will have a backup available that can be restored.
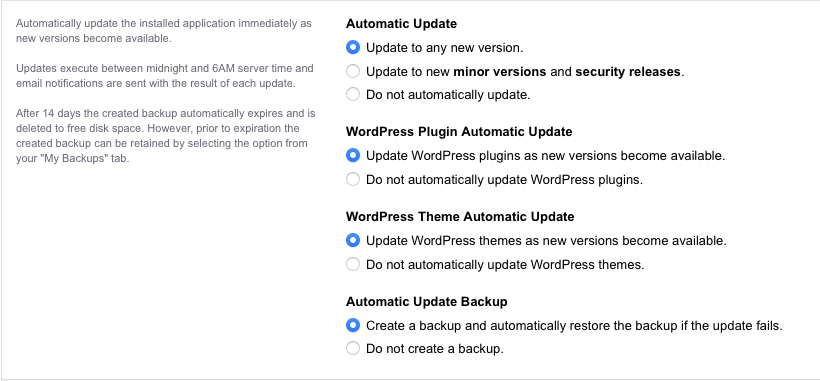
- Under "Settings" you can set a username, password and e-mail for notifications for updates and changes. You have a few options for security as well.
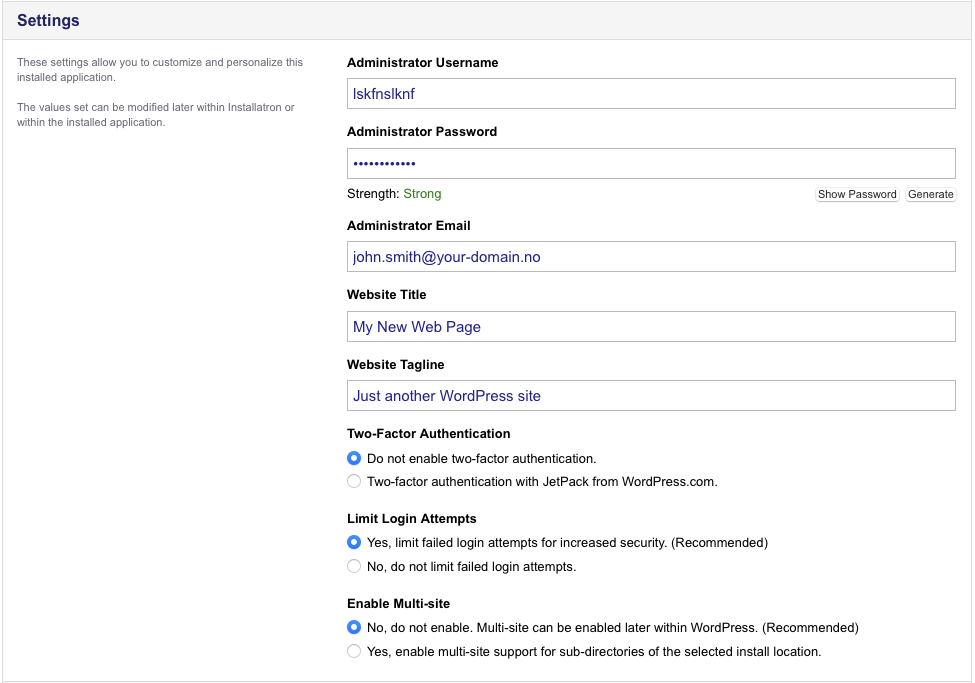
- On the end click "Install" to start the installation. It will take a few minutes for the install to complete.
If you have any questions or need help, please contact us!